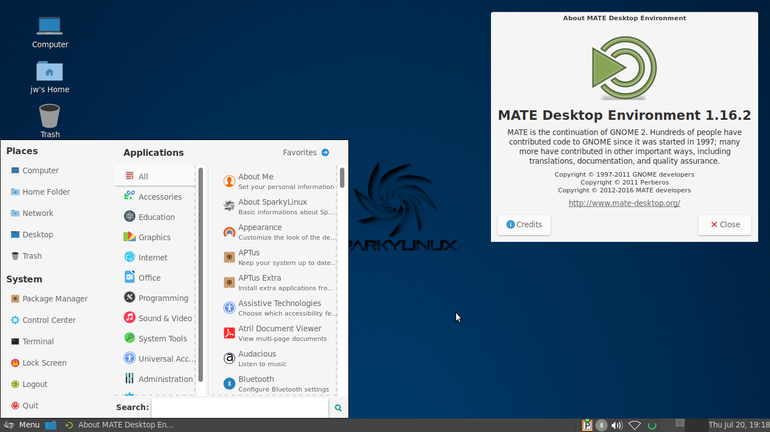
A review by J A Watson from https://www.zdnet.com
Sparky Linux is one of the few distributions which offers two versions, based on the Debian stable and testing branches. The new release is Sparky Linux 5, based on Debian testing.
The release announcement gives a brief overview, but because this version of Sparky is a rolling release distribution, there are not huge changes from the previous version.
The installation images are on the SparkyLinux ‘rolling’ download page, in three groups — the Home Edition, which are complete install-and-use systems with either Xfce, LXQt, or MATE desktop; the Minimal Editions, which provide either a GUI or CLI version on which you can build the system the way you want it; and the Special Editions which are customized for gaming, multimedia, or system rescue use.
All of the images are in hybrid ISO format, so you can either burn them to DVD (well, the minimal editions will actually still fit on a CD), or copy directly to a USB stick. They are all Live media, and they work with both UEFI firmware and Legacy (MBR) systems, so you can boot and run any of them to check for compatibility and to decide if you want to install to your hard drive.

In the Sparky Live (LXQt) desktop, there are desktops icons for:
- Sparky Installer: This is the normal installer (actually Calamares), which should be used for most typical installations.
- Sparky Advanced Installer: This is not Calamares, it should be used if you want more control over exactly what is installed.
- Sparky Online Installation Guide: It’s always good to have the documentation handy. Of course, if you don’t have an internet connection while running the installation, this isn’t much use.
Sparky uses the Calamares installer, which means that installation is smooth, easy, and uneventful, and it works on UEFI firmware and Legacy Boot (MBR) systems. Sparky also includes a ‘first boot’ utility which runs automatically when you boot the installed system. It takes you through update installation, and gives you the opportunity to install additional language support.

I have installed the Xfce version on my Asus X540S. It uses Xfce 4.12, and of course includes the usual Xfce utilities such as the Thunar file manager, xfce4 terminal, evince PDF viewer, and orage calendar. In addition it has LibreOffice, Firefox ESR, Thunderbird, Audacious audio player and VLC media player. It does not have GIMP, or any kind of photo management application installed, but there are a variety of these available for installation through synaptic.

The MATE version is on my Acer Aspire V. I was a bit surprised to find that it is using MATE 1.16, because 1.18 has been out for a while now. It has the MATE utilities, of course, but then in the other major packages it is very similar to the Xfce version, with Firefox ESR, Thunderbird, LibreOffice, VLC media player and the Audacious media player.

I installed the LXQt version on my Asus R414S. It uses LXQt 0.11.1, and includes a typical group of lightweight utilities (leafpad, PCManFM, LXImage, QTerminal, qpdfview). It also includes LibreOffice, Firefox (ESR), Thunderbird, Clementine, VLC media player, and such.

All of the Sparky versions include a number of custom administrative and user tools, such as this update notifier, which pops up to inform you when updates are available, and then will run through the download and update process for you.
I did not have any problems or surprises with any of those installations.
There is a second installer shown on the Sparky Live desktop, the ‘Advanced Installer’. One of the most significant features of that installer is that when you run it on either of the minimal editions, you can choose the desktop GUI you want from a list of 20 or so possibilities. Zowie!
That list includes all the usual candidates, such as Gnome, KDE, Cinnamon, LXDE and such; some less known or less common such as Budgie, Enlightenment, and Lumina, and some very lightweight window managers such as fluxbox, jwm, openbox, and i3.
That last one is particularly good news for me. I really like the i3 tiling window manager, and I have a variety of distributions installed with it on my Samsung N150 Plus. However, I am very wary of Linux installers that I am not familiar with, and I would really like to start my i3 installation from an absolute minimum, so rather than use the Sparky Advanced Installer, I decided to just install the minimal GUI edition using the standard installer (Calamares), and then add the i3 packages onto it myself.

The first step was easy enough, just boot the minimal GUI Live image, run the standard installer from the desktop, and then boot the installed system. That results in the openbox desktop shown here. That looks OK, very clean and simple.
It has the gExec utility at the bottom left, which you can use to start whatever other utility or application you might want; a system upgrade utility next to that, which is a rather nice wrapper around the apt-get utility, and then a desktop selection icon. The right end of the panel has the date and time, an audio control applet, and a Network Manager applet. That last one is very good news, because it makes it easy to manage wi-fi connections rather than having to resort to CLI commands.
The next step was to install the i3 window manager. I was prepared to do this manually, using apt-get, but was pleasantly surprised to find that synaptic was already installed. From that I was able to select the i3 meta-package for installation, which includes i3-wm itself plus a variety of supporting packages, libraries and utilities such is i3lock, i3status and dmenu. That’s not everything I am going to need or want to setup with i3, but it is enough to start with.

After the i3 installation was complete, I logged out (right-click on the openbox desktop and choose Exit), then I could choose i3 from the lightdm login screen.
Featured
- What if Microsoft had invented Android?
- A journalist’s wrecked MacBook keyboard tells a terrible story
- Amazon Prime Day 2019: How and when to find the best deals
- Huge asteroid to fly by Earth closer than most satellites do on Friday the 13th 2029
When I logged in I got the default i3 desktop shown here, with the i3status bar at the bottom. Hooray! Just what I wanted — but of course it still needed a bit of fine-tuning.
This really is a ‘minimal’ installation — it takes only 2.5GB of disk space, compared to about 4GB for the versions installed above. But I was still pleased and impressed with some of the basic utilities that were installed. For example, I expected to have to install a web browser, but it already has midori installed. If you’re not happy with that there are plenty of others available in synaptic, including Firefox (either the latest or the Extended Support ESP version), Chromium, Palemoon, and several more.
I usually have to install feh on my systems with i3, in order to manage the wallpaper. Before getting around to that I noticed that nitrogen was already installed, and it is perfectly OK for this purpose. One less thing to have to install, yay.
Of course there are all sorts of things – big things – which are not installed on this minimal system. You can decide for yourself if you want Libre Office, GIMP, multimedia players, image/photo management programs, PDF viewers/editors and the like. If you want them, they are all there and easily installed through synaptic.
So, to summarize my experience with this new release of Sparky GNU/Linux, I would say that if you want a Debian-based distribution, with some nice administrative utilities added, Sparky can be a very good choice. You can have pre-configured versions with Xfce, MATE, or LXQt, or you can build your own desktop version by starting from the minimal GUI distribution, or your own server version by starting from the minimal CLI distribution.